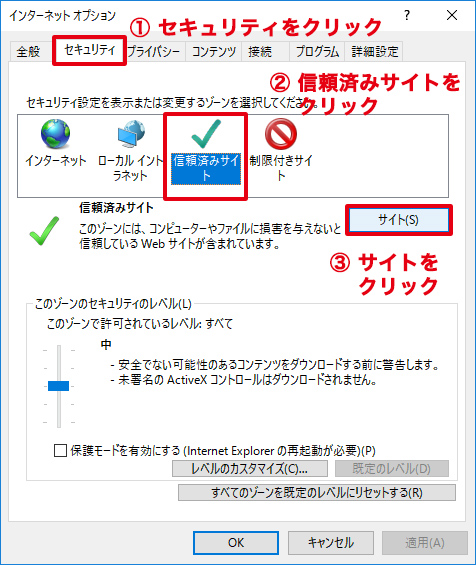IE11,Edgeでプレビュー画像が表示できない現象について
Microsoft EdgeとInternetExplorer11では、ファイル参照ボタンでアップロードした画像が、プレビューで表示されないという現象が発生する場合があります。CMSのシステムの仕様と、Microsoft Edge、InternetExplorer11のセキュリティ制限により、この現象が発生したと考えられます。
Google Chrome、Firefox等の他のブラウザを使用するか、Microsoft Edge、InternetExplorer11を使用する場合は以下の手順でインターネットオプションの設定をしてください。
Microsoft Edgeの設定変更方法
| ① |
Windows左下のスタートボタンを右クリック |
| ② |
ファイル名を指定して実行 をクリック |
| ③ |
inetcpl.cplと入力してOKをクリック
→インターネットオプションの設定画面が開きます。 |
| ④ |
設定画面の上部にあるタブから「セキュリティ」をクリック |
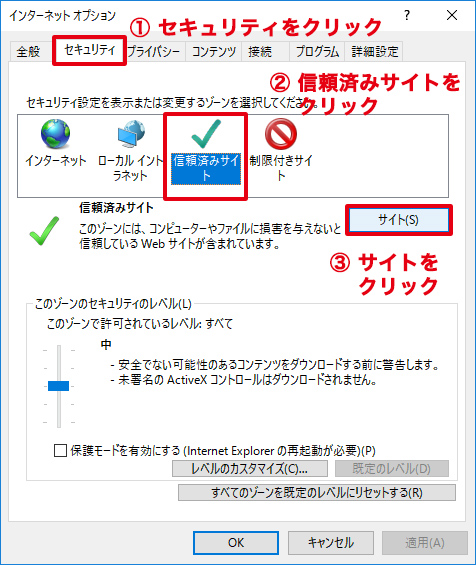 |
| ⑤ |
「セキュリティ設定を表示または変更するゾーンを選択してください。」という文章の下にある「信頼済みサイト」をクリック
→表示が変わり、「サイト」というボタンが表示されますので、それをクリックしていただくとさらに詳細の設定画面が開きます。 |
| ⑥ |
「このWebサイトをゾーンに追加する」の欄に管理画面のアドレスを入力したうえで、設定画面の下部にある「このゾーンのサイトにはすべてサーバーの確認(https:)を必要とする」のチェックを外し、アドレスの右にある追加マークをクリック。
→信頼済みサイトにWebサイトが追加されます。
「閉じる」ボタンをクリックしていただき、インターネットオプションの設定画面に戻ります。 |
| ⑦ |
インターネットオプションの設定画面の右下にある「適用」をクリックしていただき、「OK」ボタンをクリック。
→設定の変更が反映されます。 |
| ⑧ |
ブラウザを一度閉じていただき、管理画面にログインしていただき、再度ファイルアップロードボタンをお試しください。 |
InternetExplorer11の設定変更方法
| ① |
InternetExplorer11を起動する |
| ② |
管理画面のURLを開いていただき、ブラウザの画面右上にある歯車マークをクリック |
| ③ |
インターネットオプションをクリック
→設定画面が開きます。 |
| ④ |
設定画面の上部にあるタブから「セキュリティ」をクリック |
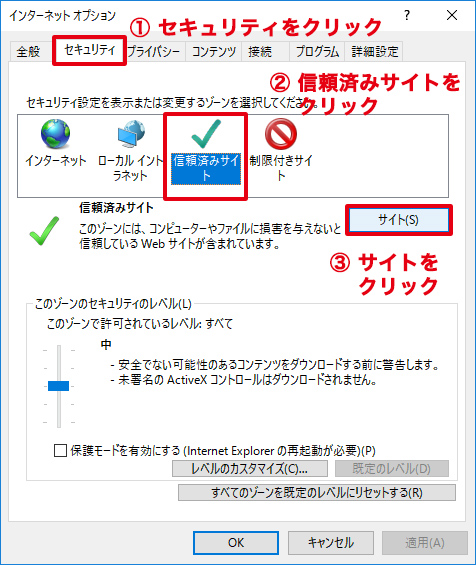 |
| ⑤ |
「セキュリティ設定を表示または変更するゾーンを選択してください。」という文章の下にある「信頼済みサイト」をクリック
→表示が変わり、「サイト」というボタンが表示されますので、それをクリックしていただくとさらに詳細の設定画面が開きます。 |
| ⑥ |
設定画面の下部にある「このゾーンのサイトにはすべてサーバーの確認(https:)を必要とする」のチェックを外していただき、アドレスの右にある追加マークをクリック。
→信頼済みサイトにWebサイトが追加されます。
「閉じる」ボタンをクリックしていただき、インターネットオプションの設定画面に戻ります。 |
| ⑦ |
インターネットオプションの設定画面の右下にある「適用」をクリックしていただき、「OK」ボタンをクリック。
→設定の変更が反映されます。 |
| ⑧ |
ブラウザを一度閉じていただき、管理画面にログインしていただき、再度ファイルアップロードボタンをお試しください。 |